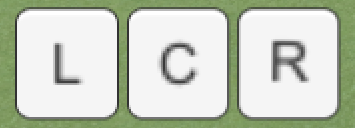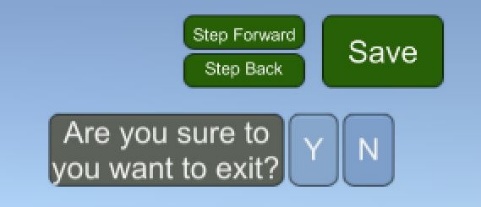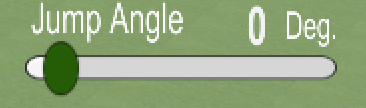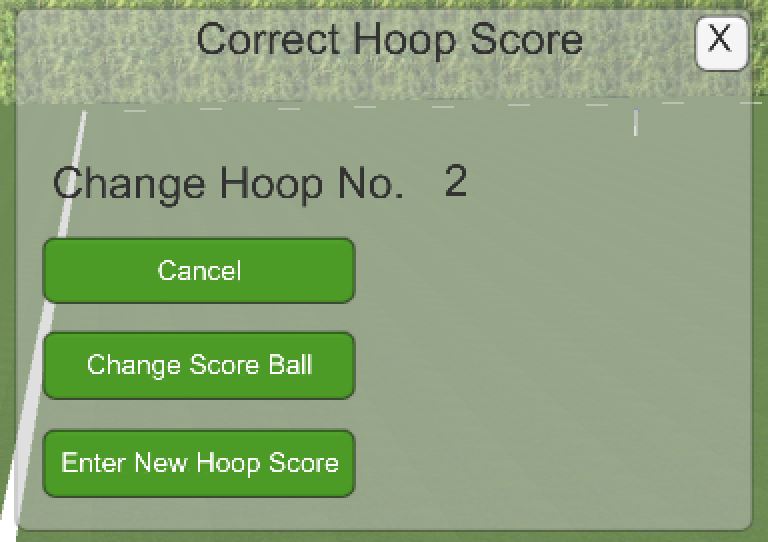Links
- Link to the Official Golf Croquet Laws
- Email Brookwood Croquet
-
- Installing
- Licence Page
- Coin Toss
- Start Page
- Recording a shot sequence
- Playing back a shot sequence
- The Start
- Aiming
- Shot Strength
- The sequence of hoops
- Hoop Scoring
- Hoop Aiming
- Bisques
- Stepping Back
- Ending the game
- Offside
- Hoop Distance
- Jump Shots
- Stop Shots
- Fast/Slow Motion
- Score Correction
- Hoop View and Clip Position Buttons
- Top View
- Guide, Options and Corrections
- Guide
- Options
- Corrections
- Start Options
- Load/Save Game
- Play an imported shot sequence
- Acknowledgements
This is a tool for teaching.
This tutor version is designed to make it easy to record a series of strokes which can be saved and played back shot by shot when demonstrating to other players. It can also be used to record videos with voice over. It can be used for demonstrating shots and tactics to players of all levels. The files to which the shots are saved can be emailed to friends/students so they can play them on their game version of the program.
The sequences are saved in .xml files in a folder called ‘GC Croquet Saved Shot Sequences’.
For this, tutor, version there is an option in Options to set the shooting inaccuracy to zero to allow the tutor to set up the shots
easily. If a shot goes wrong it is possible to step back to repeat the shot until it is correct.
It is hoped that a library of demonstrations can be built up and placed in the public domain for others to use. Please send copies of the .xml files to BrookwoodCroquet@gmail.com with a description and they will be added to a library available to all.
The game can be played in exactly the same way as an GC Croquet game as defined by The Croquet Association but using a mouse instead of a mallet. Level or handicap games can be played.
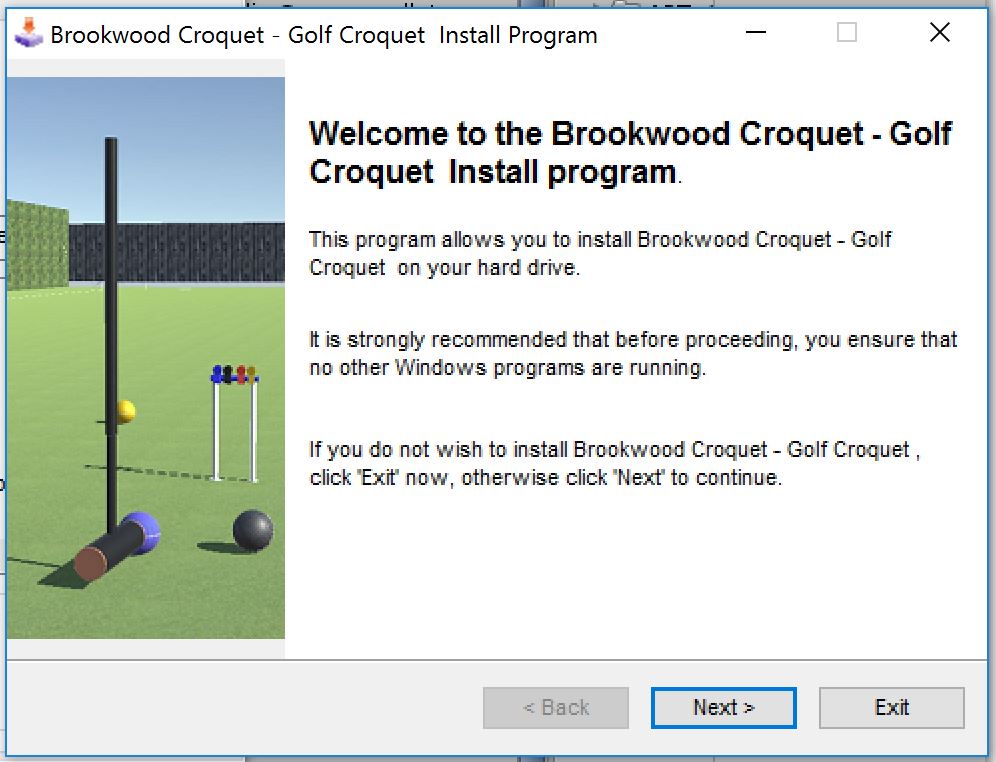
Down load the game and ‘run’ the file to load it onto your computer. You may need to double click on the file. The installation process will install a shortcut on your desktop. If you wish you can drag the shortcut icon to the bottom task bar, or to the side tiles(Windows 8-10) on your computer. To run the program double click on the game icon.
Return to Contents
The first screen is a licence screen. This will not show once the licence is complete.
Click on ‘Trial Game‘ or Trial Tutor’ to explore the programs. You can play up to 15 shots before the game stops. If you close and reopen the program you can play another 15 shots. You cannot save games in Trial mode.
If you want to buy a licence, click on the ‘Click for licence’ button and that will start a process where a 10 character key is emailed to brookwoodcroquet@gmail.com. Once payment is received a 10 character key will be emailed back for you to enter. For details of the licence process click on the ’ Licence Instructions’ button. You can continue with the demo version meanwhile, closing and opening the program as desired.
Return to Contents
It is possible to virtually toss a coin to chose the starter. Go to the Options tag on the left hand side and click on ‘Toss Coin’.
A silver coin will appear just to the left of the centre of the screen and after a few seconds it will start to spin upwards before landing on the ground.
The next screen is the opening menu offering a number of
choices.
To begin with just click on the Start button. You will see the four balls in the carrier
near the south east corner. For reference, there is hedge on the west boundary
side and a fence on the east boundary side and the north boundary.
Recording a Shot Sequence
On the left hand side you will see a ‘Record' tab. Click on that and it will open the ‘Save Shot Sequence Form’.
If you wish to start recording a new set of shots, enter a file name in the first input box and click on ‘Create File and Start’. A file of that name will be created and saved and a new form showing ‘Recording’ will appear.
You can then start to play the shots. As you do the ‘Shot Nr’will increase by one for each shot. Each shot is saved at the commencement of the next shot.
If you are not satisfied with a particular shot and wish to play it again click on the ‘Back’ ‘<’ button.
When you have finished the sequence of shots click on the ‘Stop’ button to record the last shot and to close the ‘Recording’ form
Playing Back a Shot Sequence
Click on the ‘ Record’ tab again and the ‘Save Shot Sequence’ form will appear again.
Click on the drop down arrow of the ‘Select File’ input and select one of the files. Click on ‘Start’.
A new form called ‘Replay Sequence’ will appear with the file name in the first box.
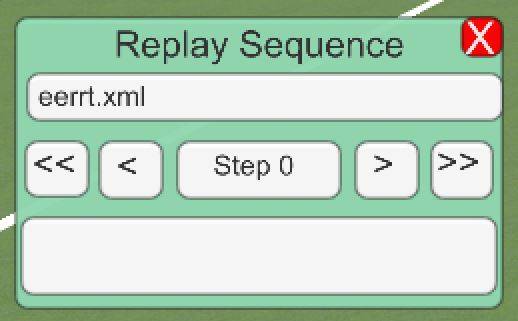 Click on the forward and back buttons to play each shot. When a shot is played the mallet will appear briefly but not play the full swing. You can hide the mallet by clicking on the ‘Hide mallet playing stroke’ checkbox on the ‘Save Shot Sequence’ form.
Click on the forward and back buttons to play each shot. When a shot is played the mallet will appear briefly but not play the full swing. You can hide the mallet by clicking on the ‘Hide mallet playing stroke’ checkbox on the ‘Save Shot Sequence’ form.
Messages will appear in the bottom box. For example you will be warned to wait until the balls have stopped moving before playing the next shot. You can speed up the playing process by increasing the ‘Fast/ Slow Motion’ value above 1.0.
When you reach the end of the sequence you will be advised and, if you continue, the sequence will start again.
Return to Contents
The winner of the toss starts play with blue. The balls are
then played in the strict sequence of Blue – Red -- Black – Yellow. Blue and
Black are one team(Blue Team) and Red and Yellow are the other team(Red Team).
The game can be played by two players each playing two balls or by four players
paired into the two teams.

Click on the ball colour on the right-hand side of the
screen. The blue ball will be placed in the south-east corner of the court with
a view pointing to the first hoop, Hoop 1.
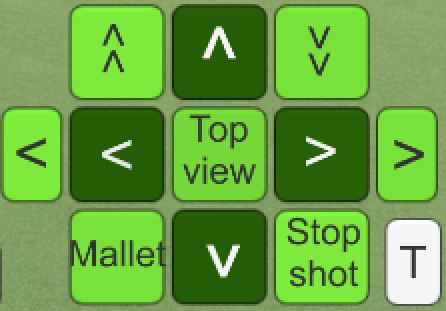
Aim the ball by clicking on the dark green left and right
arrow buttons. Holding down the button will allow continuous movement. You can
raise and lower the viewpoint by clicking the up and down dark green buttons.
By aligning the top of the mallet handle with the target it is possible to be
very accurate. Once aligned, click on the mallet button. Sometimes you may need
to click this twice.
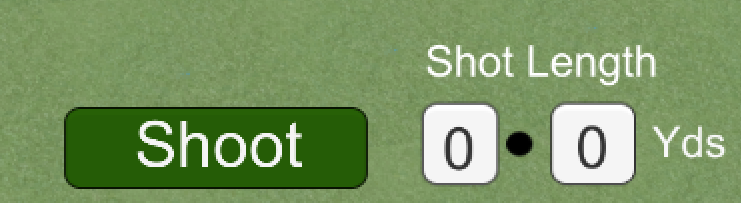
Left clicking in the first white box will increase the strength by 10 yards at
a time and right clicking will lower the strength. Using the scroll wheel
will increase or decrease the strength
by 1 yard at a time. The second box can be used for decimal parts of a yard.
Once the shot strength has been selected, click on the
‘Shoot’ button and watch the mallet hit the ball. The accuracy and the distance of the shot is
automatically varied based upon a set of random numbers which generate a
Gaussian distribution to closely represent reality. On the start screen it is
possible to select three classes of accuracy. The C class is twice as
inaccurate as the A class with the B class mid-way between.
The direction accuracy of the shot just played is displayed
on the left-hand side of the screen with the number in the box indicating the
number of ball diameters at 10 yards by which the ball is off line. The letter L or R indicates if the inaccuracy
was to the left or the right.
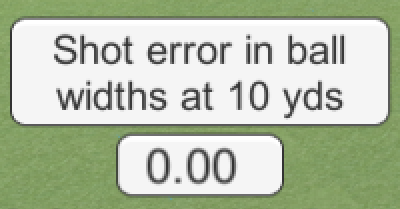
If you wish to see the position of the ball on the lawn from
above either click on ‘top view’ or hover the mouse over the ‘T’ button.

After Blue has come to a halt, the next ball, Red, can be
played in the same way.
A close up view of the balls near the hoop can be obtained
by hovering the mouse cursor over the white hoop buttons at the top of the
screen.

The balls continue to be played in sequence, cannoning the
other balls out of position until one player is able to hit the ball through
the first hoop. That hoop is then ‘scored’ to the team for that colour and the
play moves to the next hoop with the next player in sequence aiming for the
next hoop. A clip appears on the hoop showing the colour of the team that
scored the hoop and the hoop button at the top of the screen will change colour
to the same colour.
Return to Contents
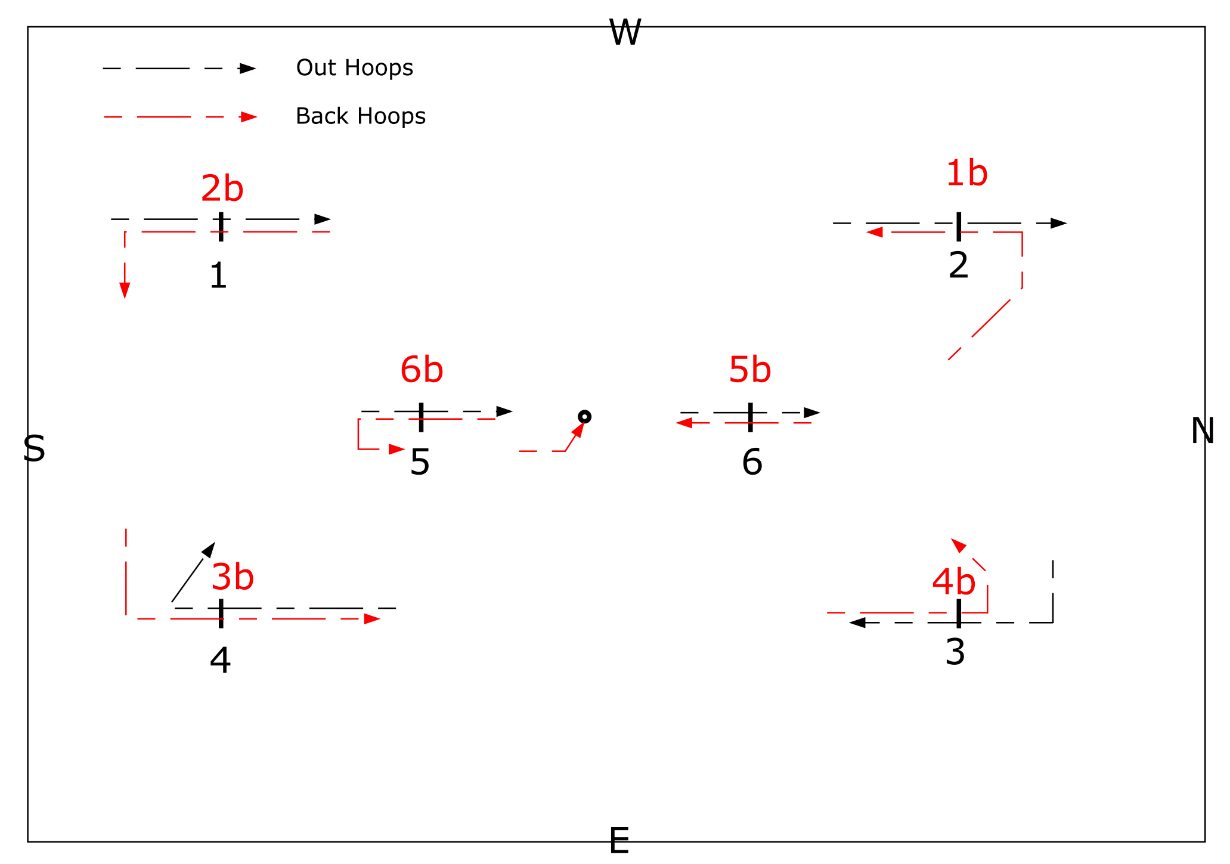
Starting from the SE corner the sequence is
1,2,3,4,5,6,1b(7), 2b(8), 3b(9), 4b(10),5b(11), 6b(12)
Return to Contents
If the ball runs a hoop in the correct order and the correct direction th ehoop is
scored for the team. There is no continuation shot after scoring the hoop.The
next player in sequence then plays.
The program will automatically score the hoop when correctly run.
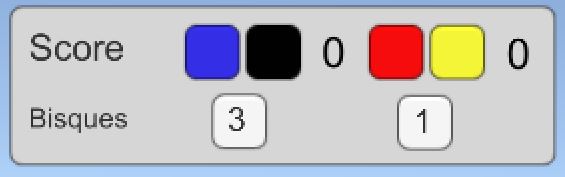
The objective it to be the first team to score 7 hoops. If the scores are tied
after completing all 12 hoops, a 13th , suddne death, hoop is then
played. That is hoop 3 which is run from north to south. The balls are played
from the locations they came to rest in when the 12th hoop was run
and scored.
Return to Contents
It can be difficult to accurately align the shot for running a hoop. To assist,
the HCL buttons give low down views along the left hand side, the centre and
the right hand side of the ball, respectively. By clicking on the H or L
buttons the shot angle can be adjusted whilst the view is retained.
In the handicap version of the game, players are awarded ‘Bisques’ . These are free
turns which can be used with the ball just played. These can be allocated by
selecting Handicap in the starter screen and scrolling the number of bisques
awarded. To use a bisque click on the bisque number in the top left hand corner
and the number will reduce by 1. If you change your mind, right clicking on the
bisque number will reinstate the number. A hoop cannot be scored in a bisque
turn.
Return to Contents

The step back button can be used when an error is committed to reposition the balls
to their pre- shot positions. Stepping forward will return them to their played
position. It should be noted that repeatedstepping back or forwards can lead to
errors in the clip positions and possibly the score. There are ways to correct
these discussed later.
Return to Contents

To exit the program click on the ‘Close’ button a the top right hand of the screen
and then select ‘Y’ for yes.
It is possible for a ball to be ‘offside’ when a hoop has just been run. This is
defined as a ball being past an imaginary halfway line between the hoop just run
and the next hoop. There are certain circumstances where a ball may be over the
imaginary line but not offside if it had contacted another all in reaching that
position. The computer will alert the players if a ball has crossed the
imaginary line and is ’potentially’ offside. It is up to the players to decide
if the ball is actually offside. Please refer to the rules on the Croquet
Association website. If a ball ‘as’ offside the opposing side can ask for it to
be relocated to either of the positions mid way along the west or east
boundary. The computer has options for repositioning the balls. Click East or
West or Leave and play the ball.
To make it easier to determine the approximate shot distance there is an option on
the start screen to have the computer tell you the distance to the hoop. Click
on the box so that tick appears. The
distance is displayed in the shot length boxes at the bottom of the screen. The
option can also be turned on from the options tab on the left hand side of the
screen.
It is possible to do a jump shot by adjusting the mallet angle with the slider.
Note that the ball will only jump with a shot strength of over about 10 yards
just as is the case on the lawn.
It is sometimes preferable to limit the follow through of the mallet to avoid
crush shots and double taps. By clicking on the stop shot button in the bottom
right hand corner this can be achieved. The button will turn red.
Fast/Slow motion
To speed up the game players may choose to set the game speed at a higher setting.
Players may also be interested to play angled hoop shots in slow motion to see
the ball ricochets. Use the slow motion slider and if a side view is preferred,
to adjust the view while leaving the
shot in line. The speed can be changed by using the slider or by scrolling
while the cursor is over the slider. Clicking in the speed value box will
return the speed to a value of 1. The speed can be locked by clicking on the
Lock toggle.
There is an option under the ‘corrections’ tab on the left hand side of the screen to
change the score. A panel appears which allows the changes. Once the panel has
appeared click on the white hoop button at the top of the screen which you want
to change. You can then cancel the score at that hoop, change the ball which
scored the hoop or add a new score for that hoop. It will be possible to
correct any error in the score or clip position. Such errors occur rarely.
Hoop View and Clip Position Buttons
These buttons show the colour of the team which has scored the hoop making it easier
to read the status of the game. By hovering over the buttons with the mouse a
close up view of the hoop is shown.

Buttons E & W give the view from off side ball spots mid way along the East and West boundaries.
Return to Contents
>
Top view
By clicking on the 'Top View' button a number of options become available.
By clicking on the 'Centre Lawn' button the whole of the lawn will be shown.
By clicking on one of the ball colour buttons and then clicking on the lawn, that colour ball will be moved to the position clicked on the lawn
By clicking on the 'Drag Lawn' button you can then click on the lawn, hold the button down and drag the lawn.
Guide, Options and Corrections
On the left hand side of the screen are tabs labelled Guide, Options and Corrections. These tabs will toggle on and off, the Guide and lists of Options and Corrections
This will open the guide in your default web browser. There is a menu at the top which allows you to hyperlink to the various sections. in display the first page of the guide.
Return to Contents
Mallet Clash: The program automatically prevents the positioning of a mallet where it would clash with a hoop or another ball. By turning this toggle off, it is possible to place the mallet in a hampered position.
Short Backswing: Reduces backswing to 30% of normal backswing.
Flags Off: Will hide the flags and corner pegs if they obstruct a shot.
Show Hoop Distance: If ticked, the hoop distance will be shown in the shot length box.
Ball Drag: When ticked, individual balls can be dragged by clicking on them. Click off during play.
Shot length accuracy(Tutor version only): Shooting inaccuracy can be turned off to assist in developing shot sequences.
Toss Coin: Click to toss a coin to select the first player
Return to Contents
Make Handicap Game: Another way of showing the bisque form for entering bisques.
Correct Score: If clicked, a panel appears allowing the score to be corrected.
Balls to Boundary: Occasionally a ball may not be moved to the boundary line when it has left the court. Clicking this button will move such balls to the boundary.
Return to Contents
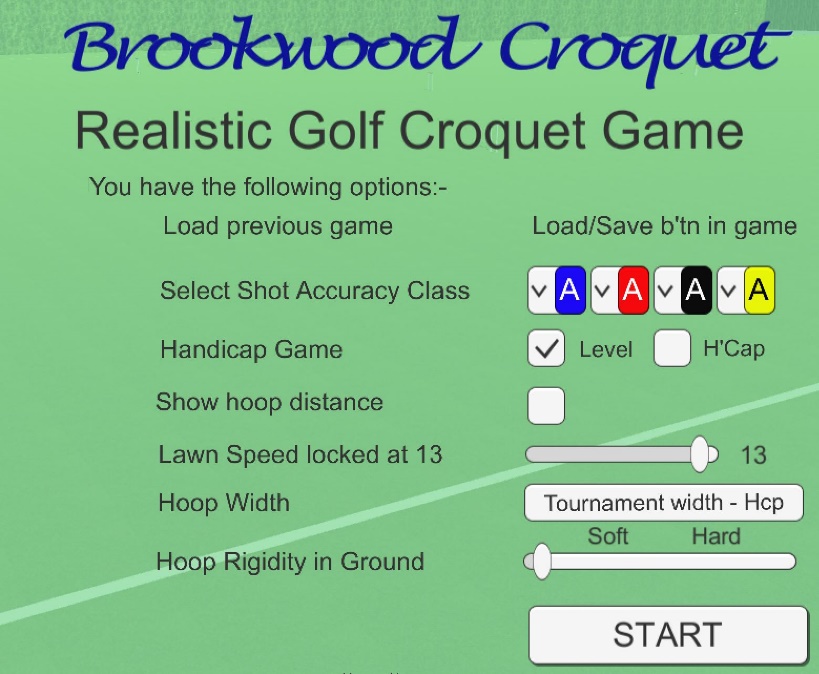
The start screen offers the following options:
Select Previous Game: If a previous game has been saved you can use the Load/Save button in the game to select a saved game.
Shot Accuracy Class: Select shooting accuracy for each player. Class B is 1.5 times more inaccurate than Class A and Class C is twice as inaccurate as Class A.
Level/Handicap: Click to select a handicap game.
Adjust Lawn Speed: This has been locked at a value of 13 Plummers and adjustment is not possible.
Hoop Width: Hoop widths can be set from Garden to Championship.
Hoop Rigidity in Ground: Change hoops rigidity from soft to hard
Return to Contents

By clicking on the Load/Save button a new window is exposed which gives options:-
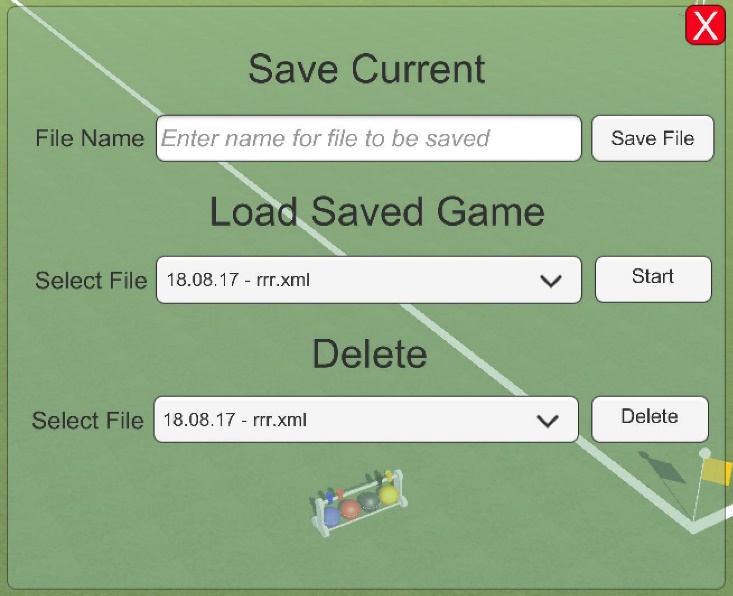
· Save the current game by entering a game description in the first box and clicking the save button. The date is added to the description to allow multiple saves of a game.
· Load a previously saved game by selecting one from the first drop down box.
· Delete a redundant game by selecting it in the second drop down box.
Return to Contents
In the tutor version of the game it is possible to record shot sequences to demonstrate parts of the game. It is intended that a library of such sequences will be built up so that so that they can be down loaded and played by interested users
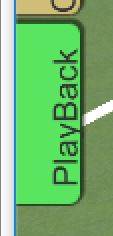
Downloaded files should be saved to the Documents\Brookwood Croquet Saved Shot Sequences\GC Croquet Saved Games folder. It may be necessary to create the folder.
The tab on the left hand side will open a form and the drop down on the form will list the available files.
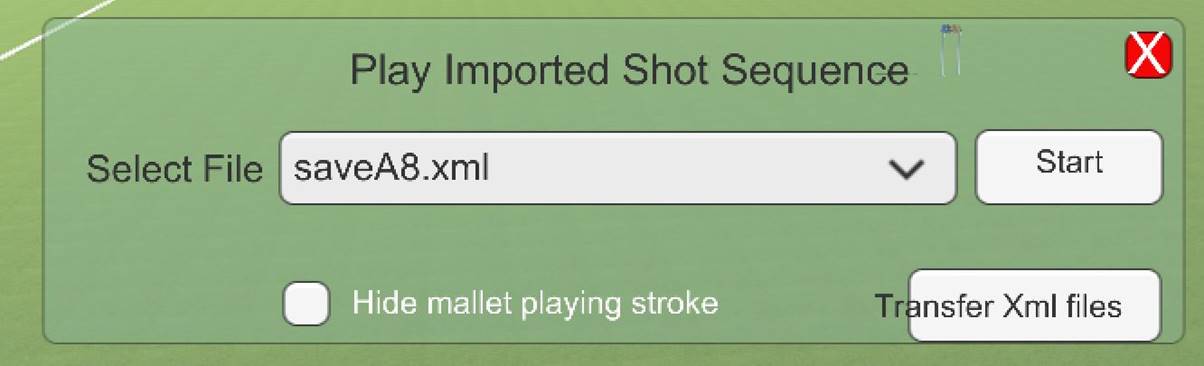
If a file is selected a panel will open to allow each shot to be played in turn. The shots can be viewed from eye level or the top level if the ‘Top View’ button is clicked.
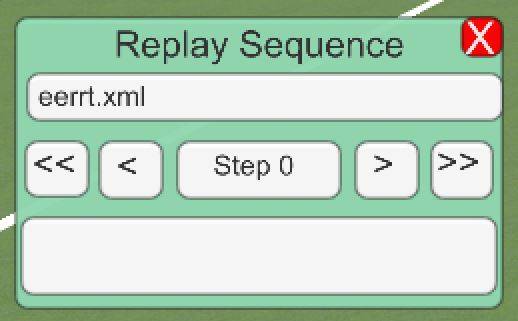
It has taken over two years and more than 28 thousand lines of code to develop
this and the AC croquet program. I would like to thank my wife, Stella, for her
patience and support during this period
and for allowing me to devote a considerable amount of my spare time to the
programming.
I would also like to thank Mike Town ,Maggie and Michael Holland, Gill McDiarmid,
Bernard Jones, Elizabeth McKenzie-Gray and Bill Woodrow, all players at Woking
Lawn Tennis and Croquet Club for playing the game over many weeks to help me
debug the program.
Author’s
Background
I am a chartered consulting structural engineer by background but I have always
enjoyed computer programming to automate and streamline office systems. This
program started as an idea to have a plan of a croquet court on an Ipad where I
could drag balls around with my finger to plan out sequences for triple peels
etc. Three years later this is the result.
Andrew
Dutton
April
2017- Revised Augl 2018
Return to Contents